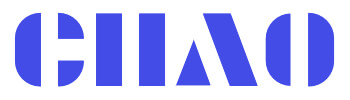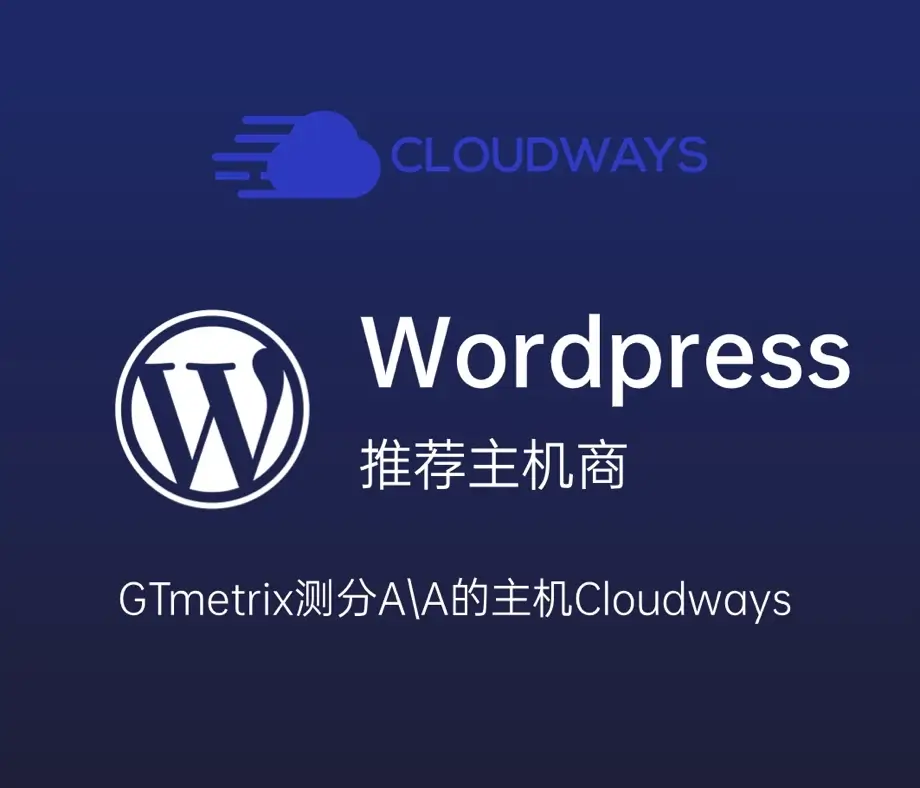如果你不知道怎样在 Hostinger 上搭建WordPress 网站,这篇文章就非常的适合你了,因为我会在文章中一步一步一的教会你在 Hostinger 上快速的搭建你的WordPress 网站的方法。
Hostinger介绍
我想可能有些朋友会知道,市面上是有很多很多不同些虚拟主机的供应商,我可以很坦白的告诉你,Hostinger 绝对是便宜主机之一,它是新手或刚接触网站的朋友最佳的选择。它主打经济实惠的虚拟主机和VPS(真的很便宜),几乎是我接触到过比较大一点的主机商中最便宜的一家。因此如果你的预算没有很多的话,真的直接选它吧,没毛病!如果你追求的不是价格而是性能及服务的话那么我会给你推荐:Siteground 、Cloudways。
还有一点,Hostinger有中文版,对英语不太熟悉的朋友是非常友好的,但是各版本的价格会略有不同,请自行查看。本文章会以英文版为主。
Hostinger价格
Hostinger 最好有口碑的就是它的价格,相较于SiteGround、Cloudways 对于服务和性能的追求,Hostinger最大的优势就是价格,典型的价格屠夫。
Single WordPress | WordPress Starter | Business WordPress | WordPress Pro | |
主机费用 | $1.99 / 月 续费价格$3.99 / 月 | $2.49 / 月 续费价格$6.99 / 月 | $3.99 / 月 续费价格$8.99 / 月 | $11.59 / 月 续费价格$19.99 / 月 |
网站数量 | 1 个 | 100 个 | 100 个 | 300 个 |
空间存放 | 50 GB SSD | 100 GB SSD | 200 GB SSD | 200 GB SSD |
邮箱帐户 | 1 个 | 100 个 | 100 个 | 100 个 |
免费域名 | 无 | 1 个 | 1 个 | 1 个 |
带宽用量 | 100 GB | 无限 | 无限 | 无限 |
自动备份 | 每星期 | 每星期 | 每天 | 每天 |
看着这个价格表真的可以说巨便宜,不过你想以上面的超低价共享托管服务的话,是需要和 Hostinger 一次性购买 48 个月才可以。
Hostinger购买指南
首先,点击下面的按钮进入Hostinger官网,点击右上角菜单的【Hosting】,选择【WordPress Hosting】,如下图:
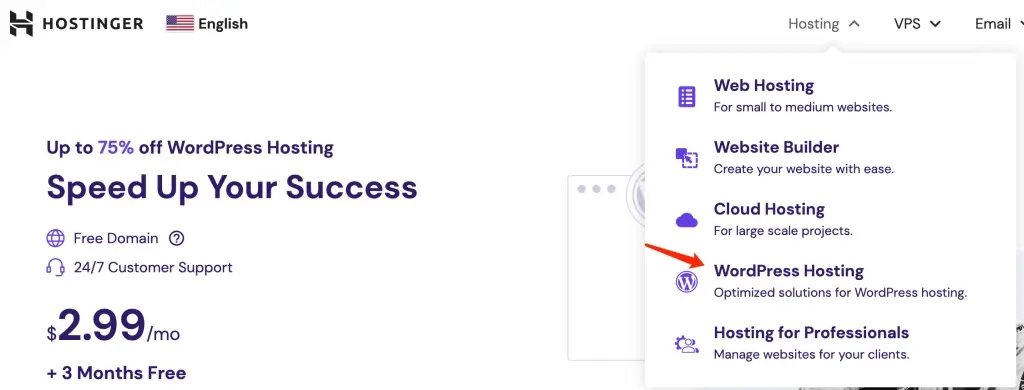
新手起步,考虑购买Starter,性能和网站数量基本上都能满足个人使用。如果你预算不紧张,那么建议的那个Business套餐,性价比最高,具体的功能对比大家可以自己在官网上看到。(买满4年送3个月)
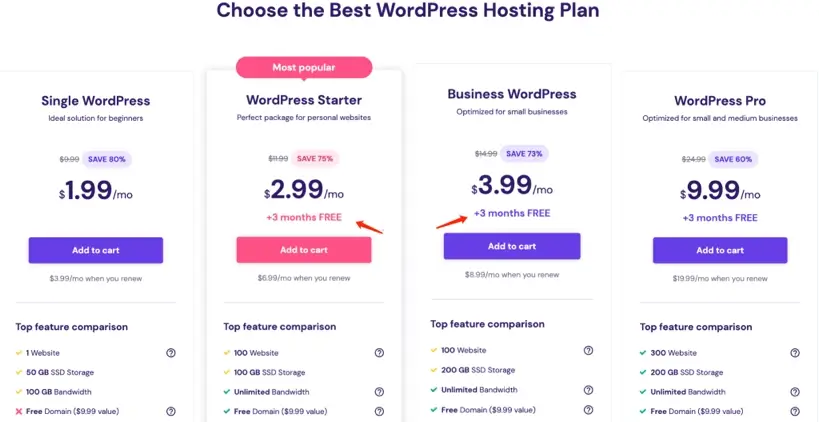
点击「Add To Cart」添加到购物车后,选择购买年限,不得不说Hostinger的定价很鸡贼,买4年算下来价格最便宜,其他的时间长度是会稍为贵一点的,但要是真的说要建立一个网站的话,四年一下子就过了,所以打算长久做一个网站的话可以直接四年入手。
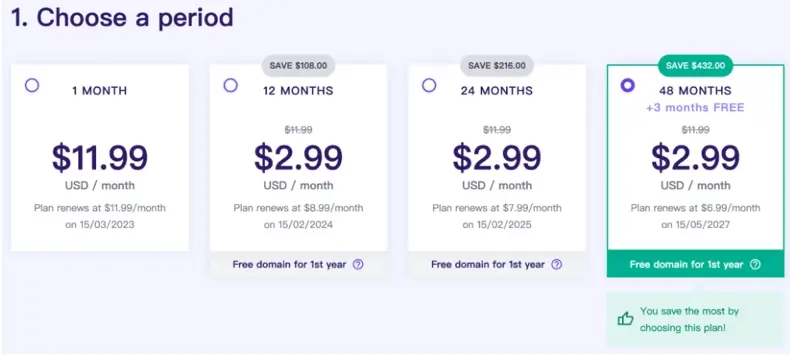
选择完年限后,填写邮箱并选择付款方式,hostinger支持国内支付宝付款。
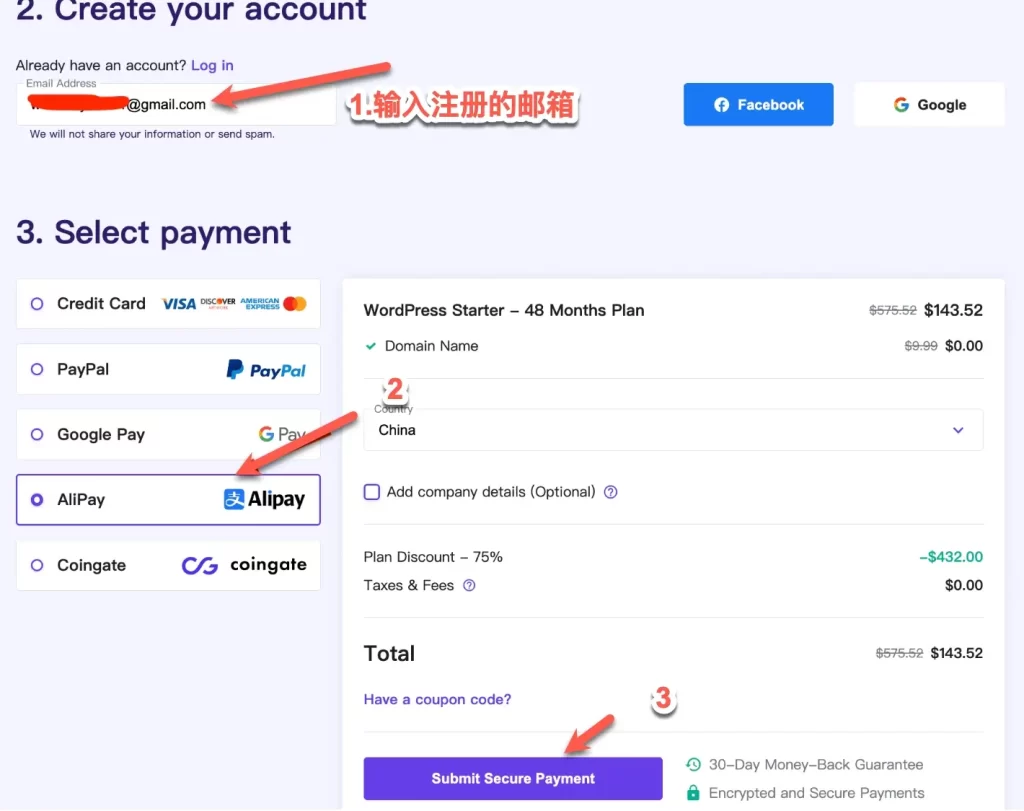
付款时提示最终付款金额会以美元汇率结算,我们直接点击 「Continue」进入支付宝完成支付。
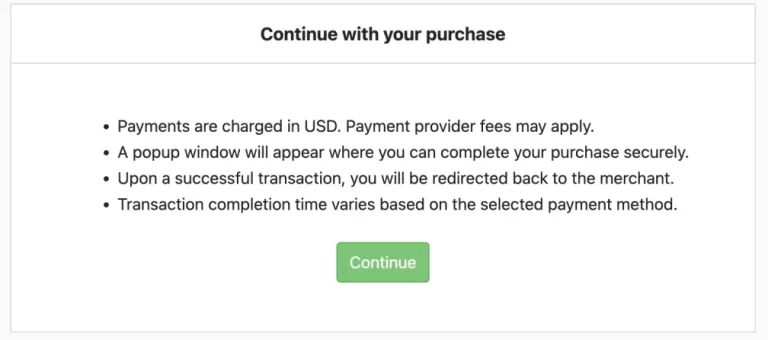
当你完成了支付之后。恭喜你,你已经成功地购买了一台主机,搭建网站已经走完关键的一步。
网站搭建
Hostinger使用的他们自己开发的hPanel控制面板,整体风格简约上手较快,在开始之前,如果选择的语言不是中文的话可以先点击右上角的国旗,将网站的语言换成中文,也可以忽略。
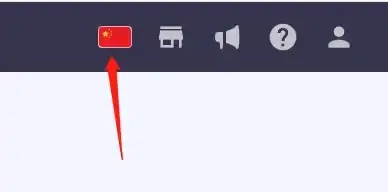
安装WordPress
接下来我们就可以来安装WordPress了,购买主机之后你会看到一个欢迎界面,点击【Start Now】就可以开始设置你的主机。
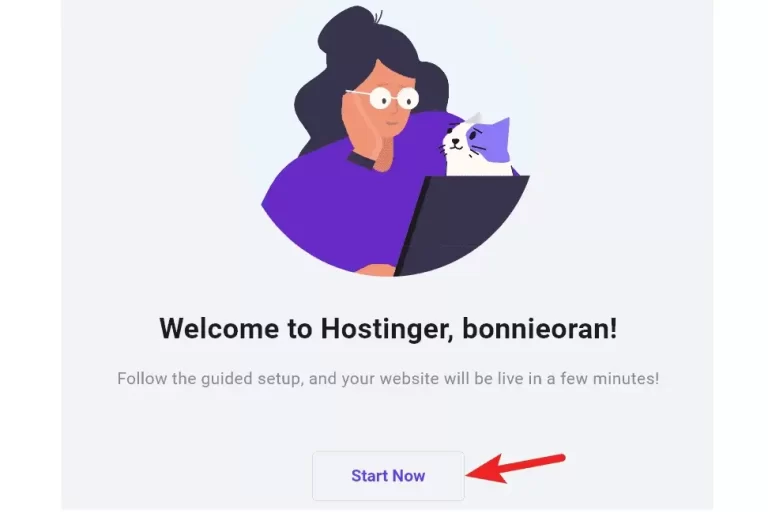
点击Start Now之后,然后会出现一份调研问卷,不关心的话我们直接点【Skip】跳过。
继续,你将看到两个选项 【Build a webiste 】(创建一个新网站)和 【Migrate my website 】(迁移网站)。这里我们选择【Build a webiste 】新建一个网站,如果你想将你现有的网站迁移到Hostinger,请选择【Migrate my website 】。
网站想要迁移但不会操作的话你可以联系 Hostinger 请求客服帮助, Hostinger 提供完全免费的网站迁移服务。无论你是有一个网站还是一百个网站,他们都会帮助你完全免费地迁移所有网站。
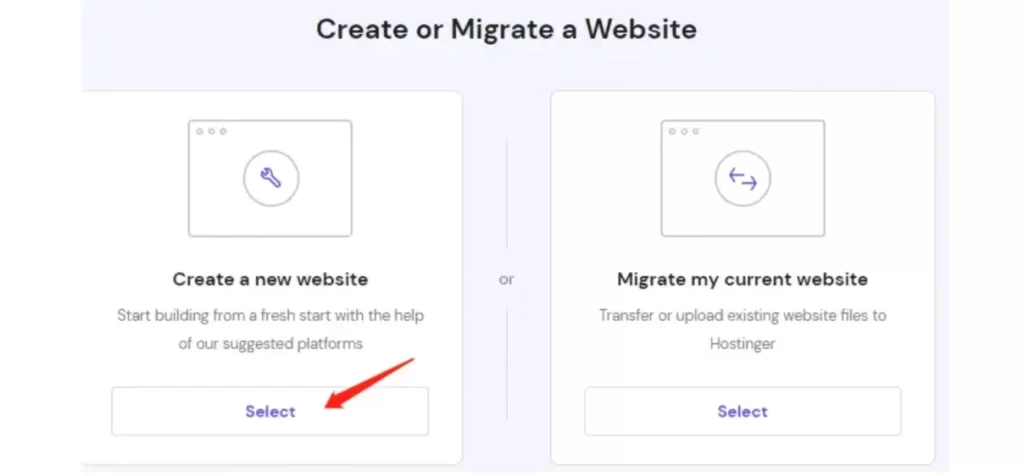
在wordpress信息页面填写登录WordPress后台的邮箱和密码,然后单击【Continue】继续。
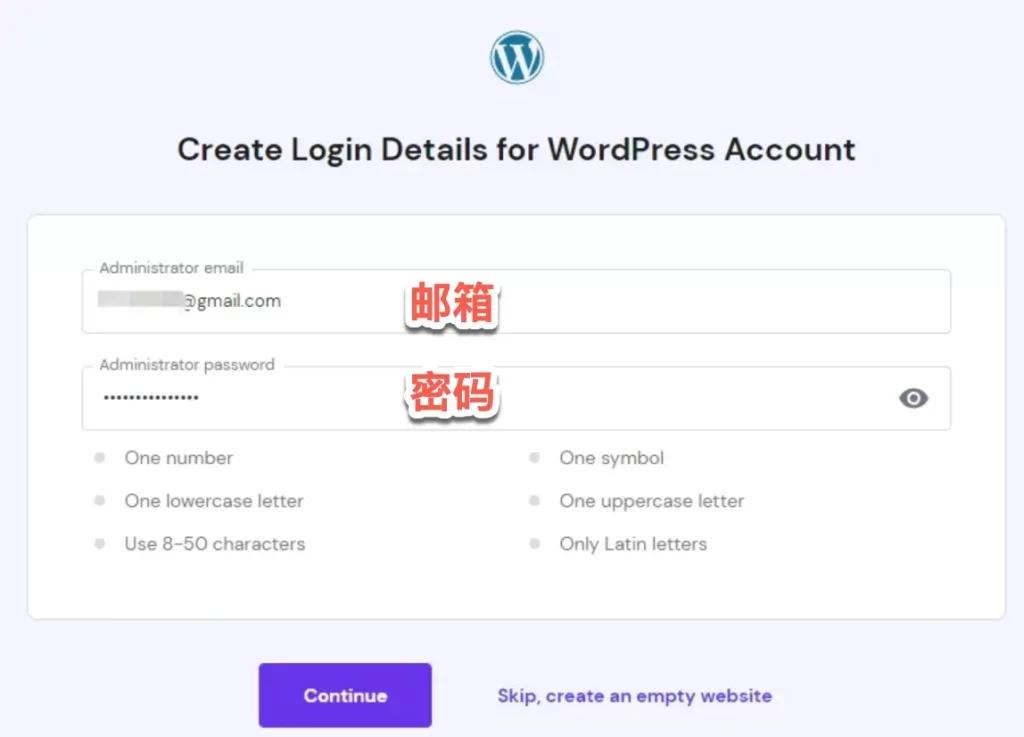
接下来选择WordPress的插件,这里我们直接跳过,后续根据自己需要自行安装即可。
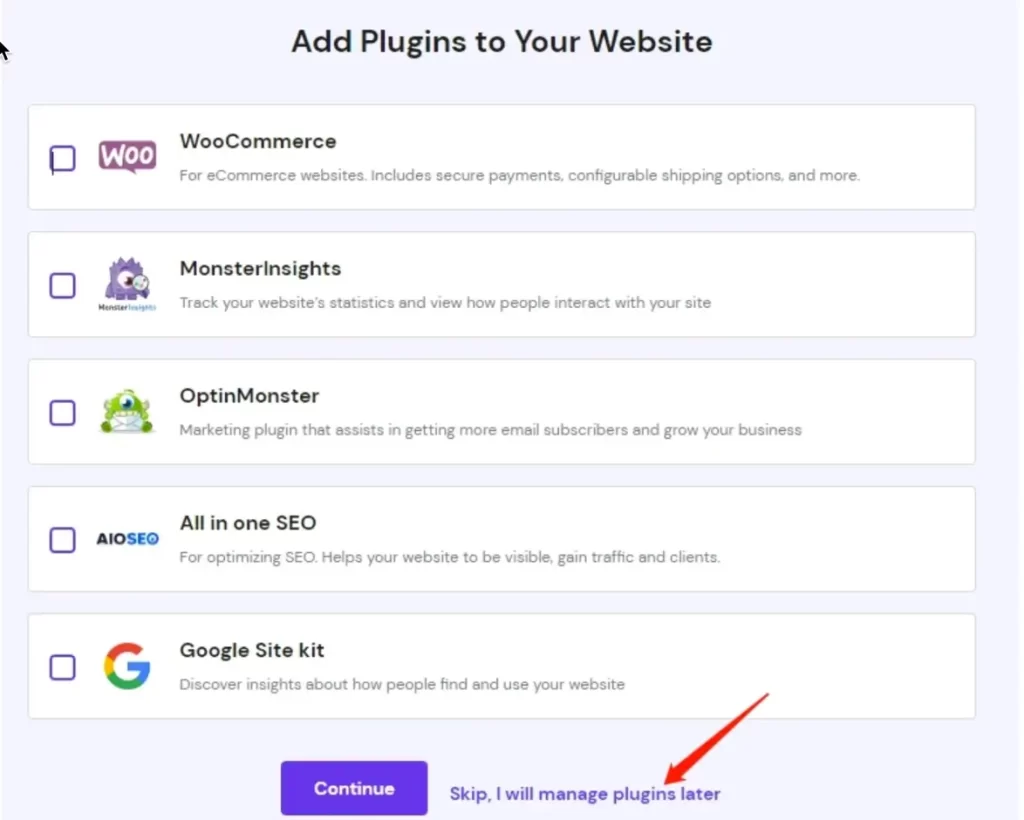
接下来会让你选择网站主题,直接跳过即可。提供的默认主题并不一定能够满足你的要求,可以等我们完全搭建好 WordPress 后慢慢挑选主题。
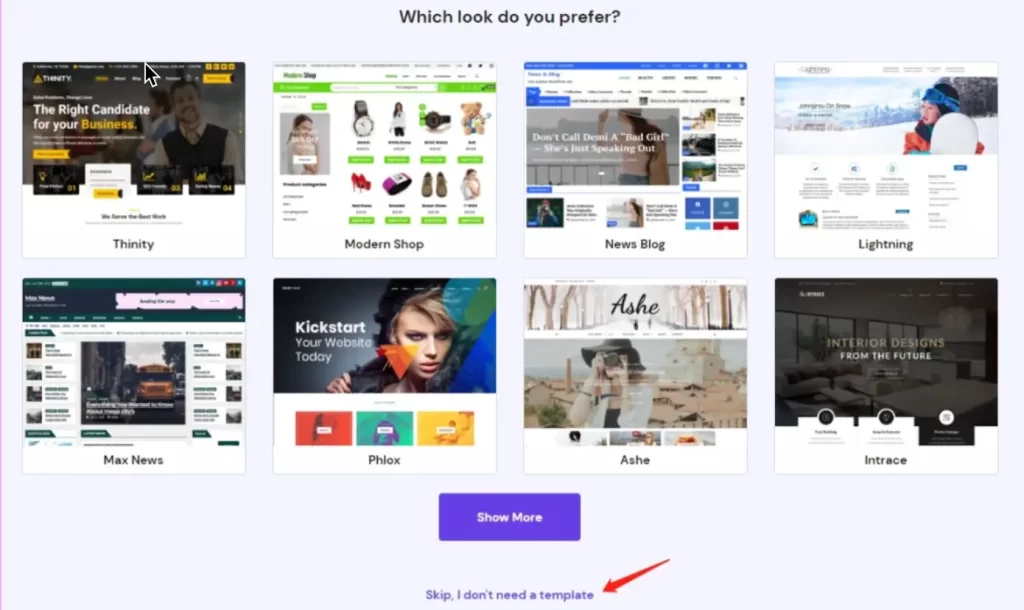
域名配置
接下来就要为网站绑定域名了。Hostinger 为我们提供了一个免费一年的域名,但到期后需另外付费购买,相较于 NameSoil 来说费用较贵,推荐在 NameSoil 中购买后自行绑定到网站上来。选择使用已有的域名。
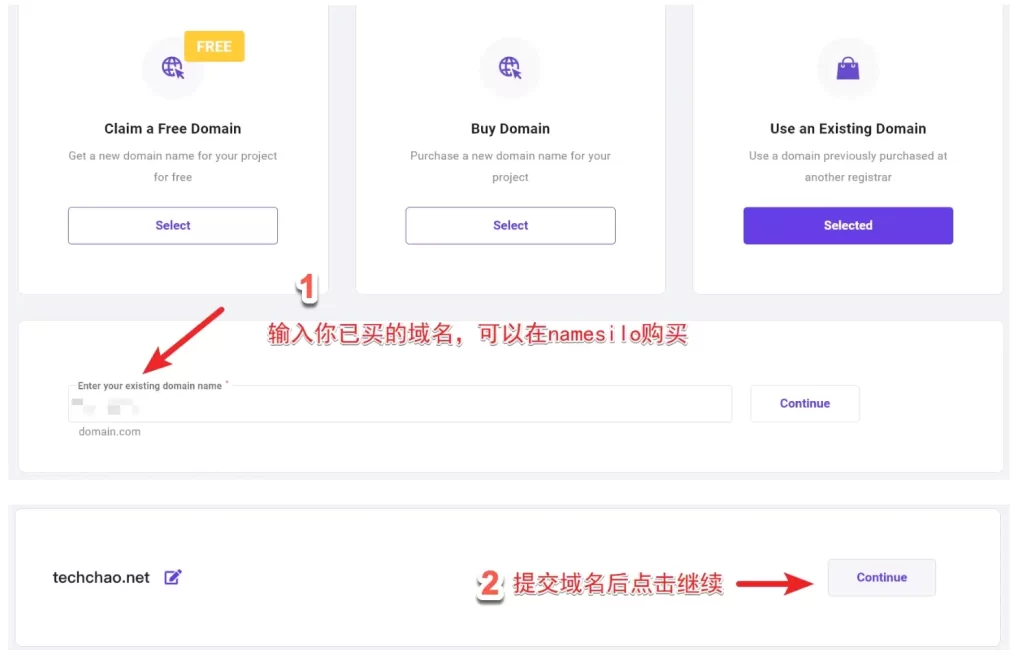
主机位置选择
接下里就是选择你的网站主机的位置,Hostinger共享主机位于8个国家。请注意主机位置应该选择距离你目标客户位置最近的位置,方便用户的访问。
- 欧洲(法国、荷兰、立陶宛、英国)
- 亚洲(新加坡、印度)
- 北美(美国)
- 南美洲(巴西)
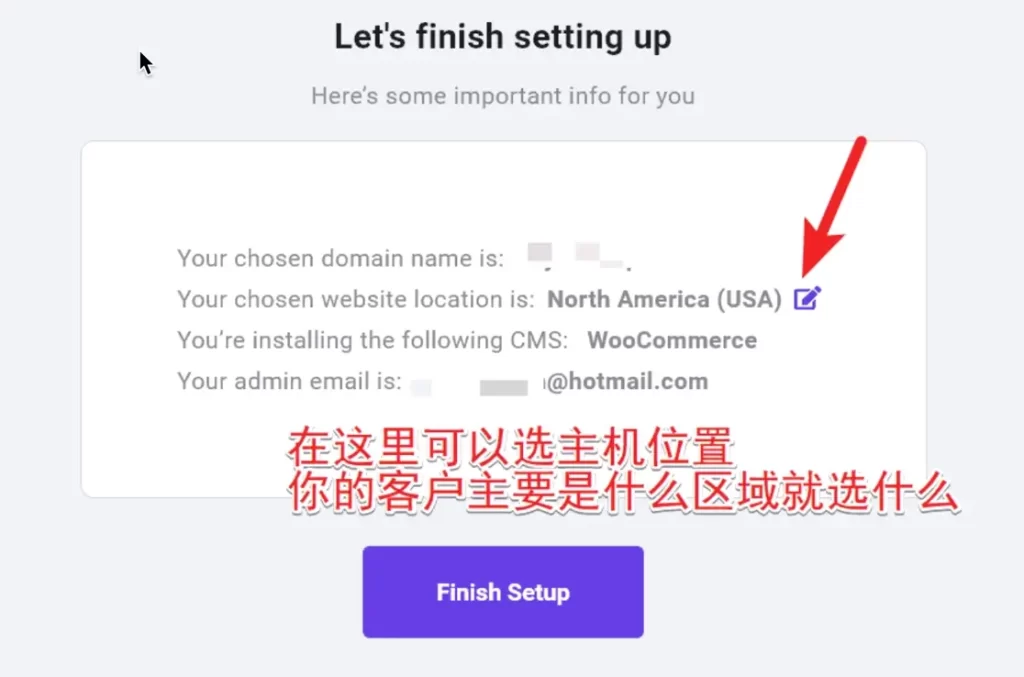
选择完成后,点击【Finish Setup 】,等待网站完成安装即可,当网站完成后,如果是用的是我们自行注册的域名我们还要再做一步域名DNS服务器修改操作。
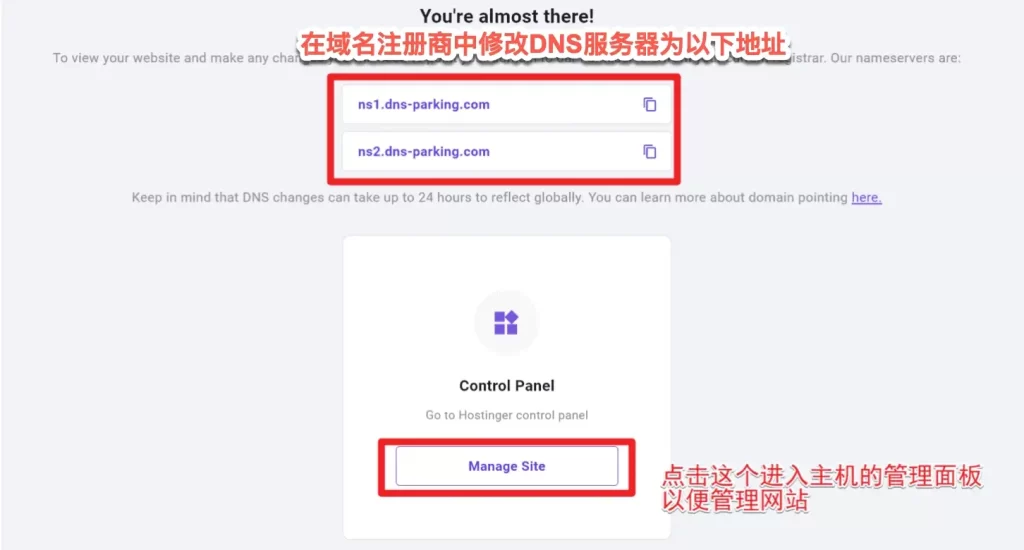
修改 DNS 服务器
我们需要在域名注册商的后台管理页面将DNS服务器改成hostinger提供的地址,具体教程可以参考:【5分钟完成】NameSilo教学——DNS解析、修改DNS服务器教程。
等待DNS修改生效后,我们就可以通过域名正常访问网站了,但此时网站还没安装安全证书(SSL),所以显示的不安全的访问 http,所以我们还需要安装SSL证书。
安装SSL证书
进入Hostinger主机的面板后,我们左侧菜单选择 wordpress > dashboard,便能看到如下图所示的内容,在force https栏(强制HTTPS访问,会将原有http的访问重定向到https下),点击下图的开关。
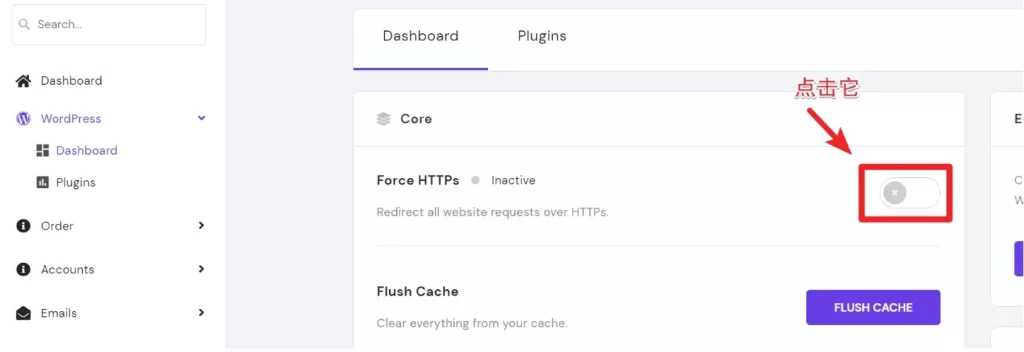
因为我们网站还没有安装SSL证书,所以系统会弹出提示让我们安装SSL。我们点击 「Install SSL」即可。
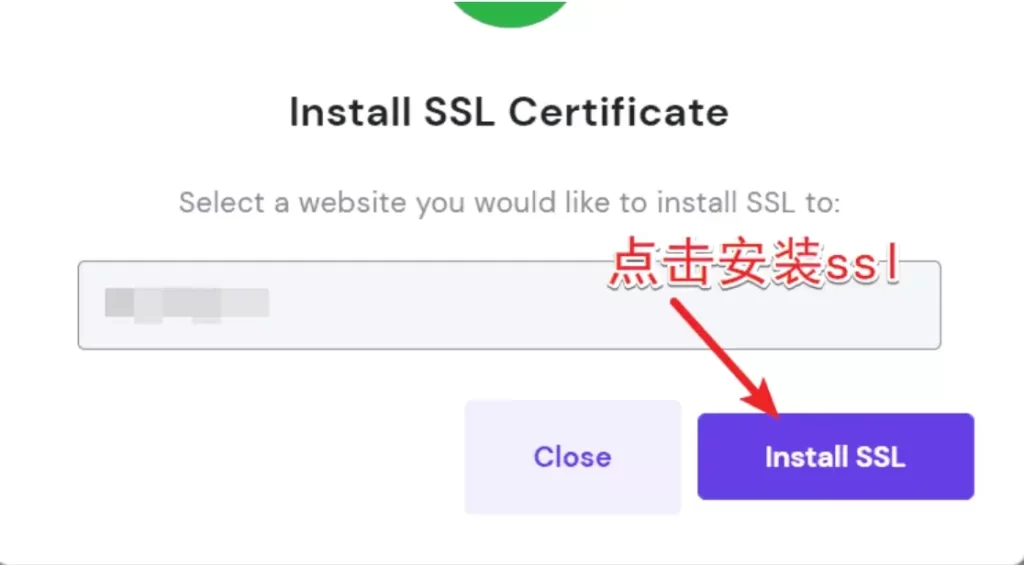
等待SSL证书安装完成后,我们再次点击 「Force HTTPs」按钮,开启后接下来访问网站就会是HTTPS安全访问啦。(如果还是HTTP的话可以试着清除下浏览器缓存)。
总结
至此,你已经完成了在 Hostinger 上搭建 WordPress 网站了,接下来就是不断对你的网站进行完善、安装不同的插件、发布不同的商品或者内容。
接下如果还不知道该怎么做可以看看这篇文章:安装 WordPress 后必做的 9件事