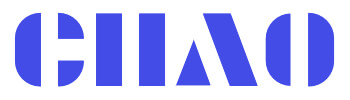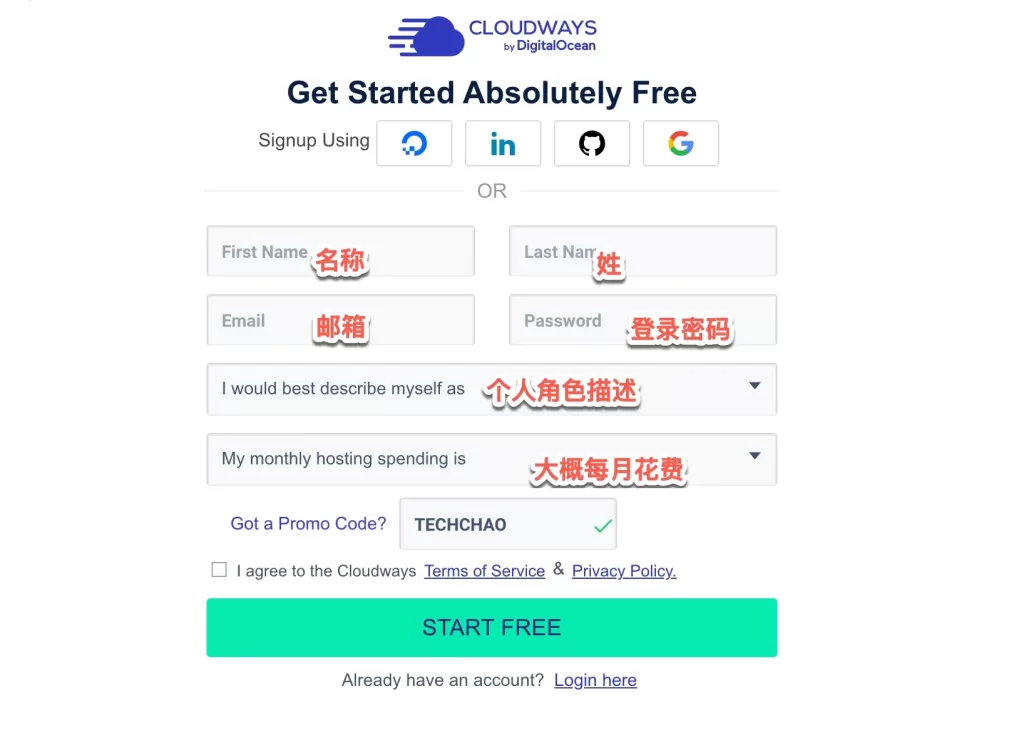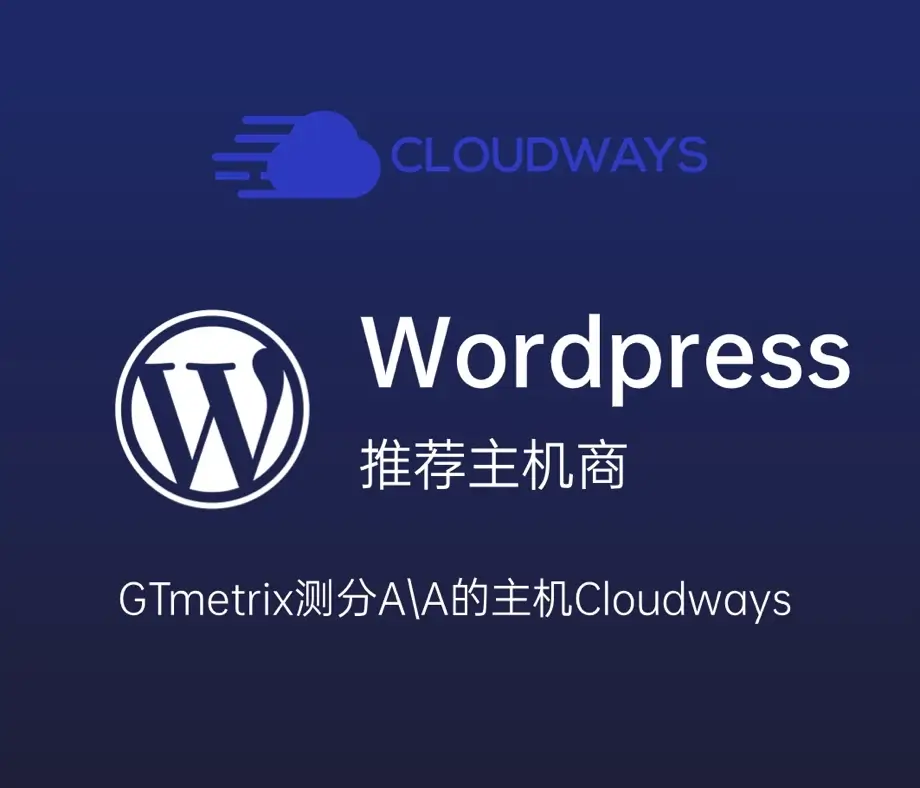Cloudways主机商与传统主机托管商不同,它只提供服务,不拥有实际的服务器资源。Cloudways主要通过采购国际上主流云服务器厂商(如Google Cloud、Amazon、Vultr、Linode和DigitalOcean)的服务器并为用户提供管理面板简化用户操作。
Cloudways的优点和缺点
Cloudways 结合了 VPS 的性能与主机操作的便利性,给用户提供了一个既方便管理又兼具性能的主机,当然价格方面就会相对其他主机商高一点。
| 优点 | 缺点 |
|---|---|
| VPS托管稳定、快速 | 比原始主机商的价格贵 |
| VPS托管,日常管理简单 | 使用域名电子邮件需要额外付费 |
| 没有预付费,按时计费 | 不提供域名注册服务 |
| 大量服务器位置可供选择 | 仅提供最基本安全工具,更多安全问题需自行安装插件 |
主机价格
Cloudways 提供的服务套餐起步为每月 7.50美元,最高可达每月数千美元。价格会根据不同的服务器厂商和服务器资源的不同而有所差异可以满足不同客户的需求。同时每个方案也都提供:免费SSL 、每日无限制备份、无限制网站搭建或应用程序等。
| 主机商 | 数据中心 | 规格 | 价格 |
|---|---|---|---|
| DigitalOcean | 8个 | 1 核、1GB 内存、25GB 固态硬盘。 | $14/月(Premium) |
| Vultr | 17个 | 1 个核、1GB 内存、25GB 固态硬盘。 | $16/月(High Frequency) |
| Linode | 11个 | 1 个核、1GB 内存、25GB 固态硬盘。 | $14/月 |
| Google Cloud | 18个 | 1vCPU、1.7GB 内存、20GB 固态硬盘。 | $38.56/月 |
| AWS | 20个 | 1vCPU、2GB 内存、20GB 固态硬盘。 | $37.45/月 |
一般新手建站推荐一开始从便宜的 DigitalOcean 开始,此托管计划最适合小型网站,后续根据网站的访问用户量可手动进行扩展升级。立即查看Cloudways的全部定价。
Cloudways购买教程
在本教程中,我们基于Cloudways主机从注册到WordPress安装,搭建一个初始的WordPress网站。
注册
首先是注册账号,点击前往注册页面(通过本链接注册享受前3个月8折优惠),根据提示填写好注册信息(这里邮箱推荐使用 Goolgle 邮箱。)。
PS:在注册页面的 Promo Code 中填写优惠码 「TECHCHAO」 也可获得前3个月减免20%的优惠。
注册页面的填写信息如下。
正常激活
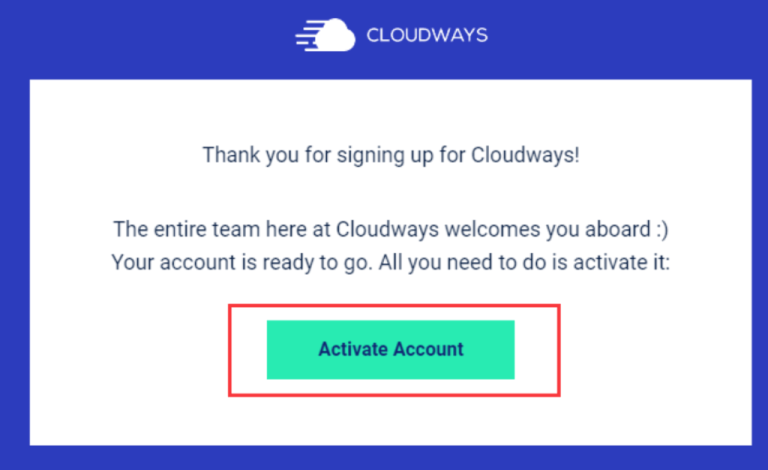
注册完成后系统有可能会提示你注册成功了但还需要激活账号,点击「Activate Account」 登录到注册时填写的邮箱查看收件箱进行激活账号。
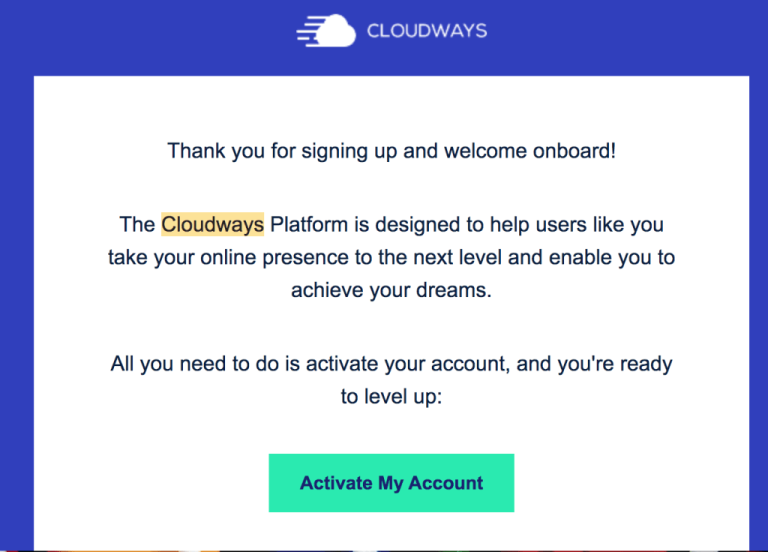
此时 Cloudways 会要求校验我们的手机,只需要使用手机验证短信即可。
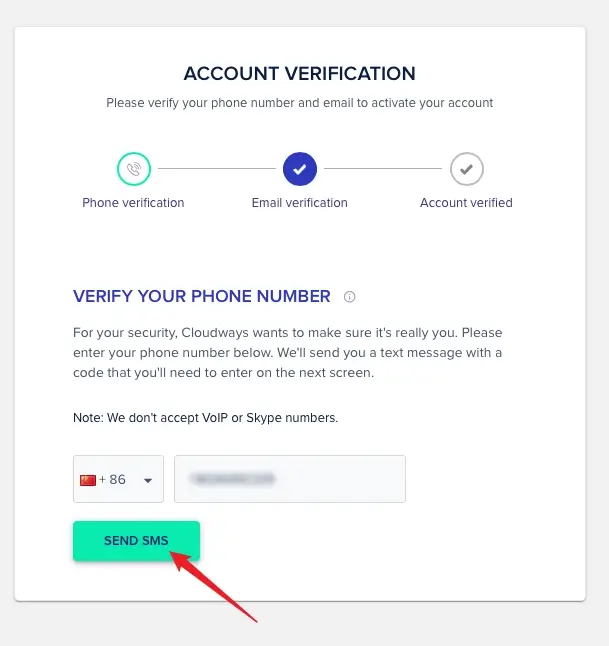
如果已激活账号,读者可以跳过下方非正常激活的内容。
非正常激活
如果注册完成后没有显示上方去激活的界面,反而要求你发一封邮件到av@cloudways.com,如下图:
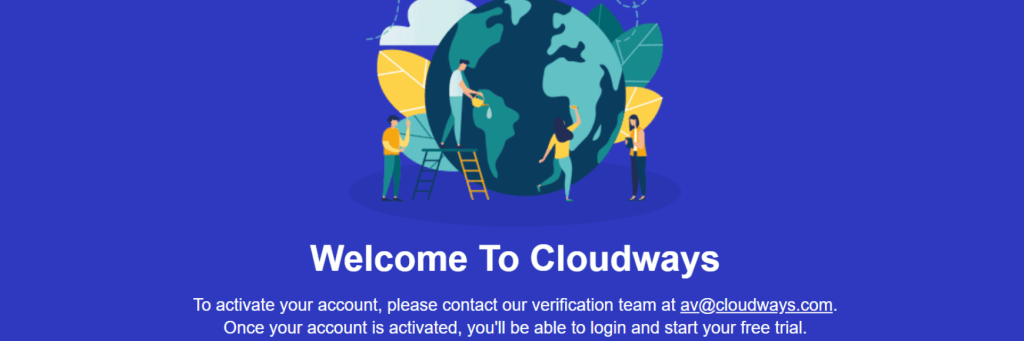
有可能的原因是我们注册的账号时所使用的 IP 或者账号触发了 Cloudways 的特殊的认证机制,此时,我们就需要主动向 Cloudways 发送一封激活邮件,我们可以参照以下文案写一封邮件给到Cloudways:
Hello:
I just registered an account, and the system prompts that I need to review the account, please help me to review it, thank you!
发送完毕后等待一段时间,Cloudways 会回复一封邮件,提示需要提供身份证或者护照、社交账号、联系信息等等来验证用户注册的真实性。
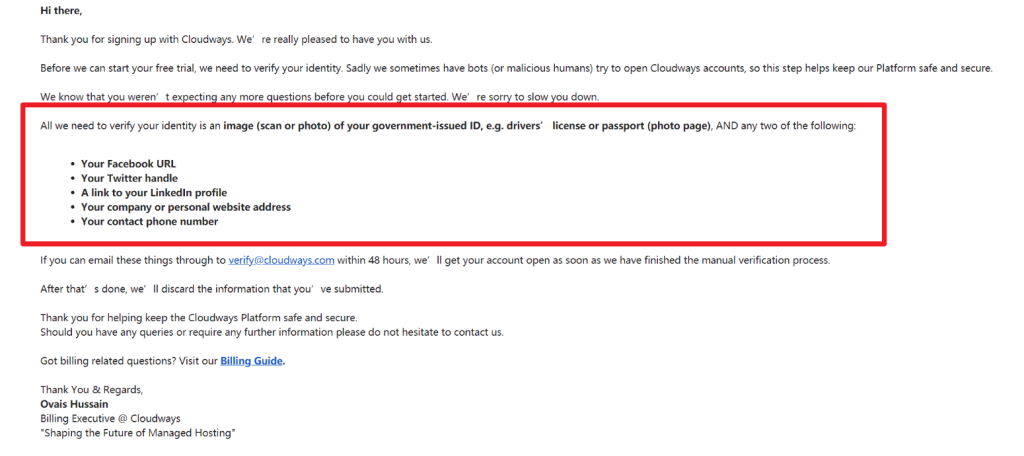
拍摄身份证或护照并上传照片(可将部分隐私数据打码)、再加上了自己的网站和手机号码。(如果没有网站,可以附上LinkedIn、Facebook或Twitter/X的个人主页地址)
验证邮件发送完成后,就等待Cloudways的回复邮件,一般24小时之内就会收到激活的邮件。
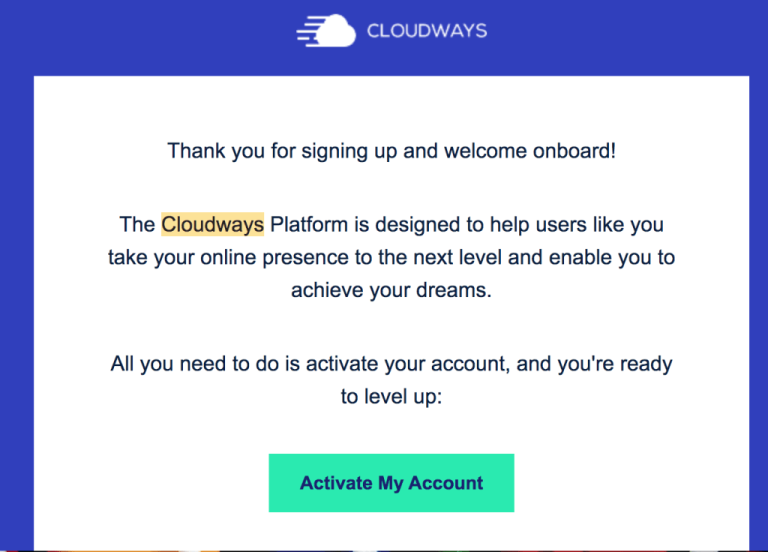
创建服务器
当账号激活后,登录 Cloudways 就会跳转正式的首页,在新版本的首页中,我们可以看到整个账号的面板,新创建主机时我们可以选择在Total Servers下方的「+ Add Server」按钮,为我们的网站创建一个主机服务器。

当账号激活后,登录 Cloudways 就会跳转正式的首页,在新版本的首页中,我们可以看到整个账号的面板,新创建主机时我们可以选择在Total Servers下方的「+ Add Server」按钮,为我们的网站创建一个主机服务器。
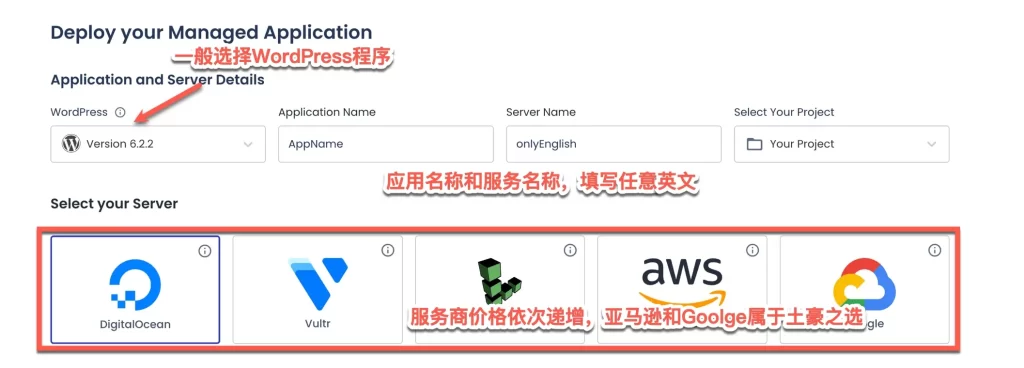
- APPLICATION and SERVER DETAILS:一般就默认WordPress,
应用程序名称、主机名称、项目名称,这边自行填写(后续可更改)。 - Select your SERVER: 服务器的提供商(正如前面提到了Cloudways自己并不拥有服务器都是通过采购其他服务器厂商的)DigitalOcean,Linode或Vultr三家价格都差不多,不差钱的就选AWS和Goolge。另外有些人好奇为啥默认是选择的 DigitalOcean ,很简单 Cloudways 就是他家弄的。
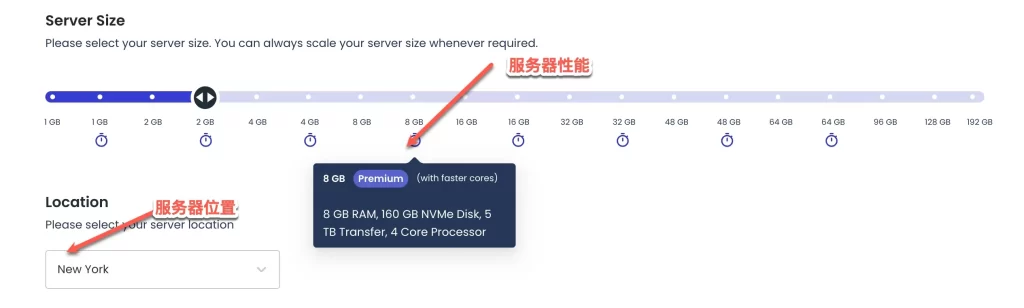
- SERVER SIZE:服务器大小这里的话,新手可以2G起步,以后不够用的情况下还能升级。2G以上包含免费的对象缓存。需要注意的是DigitalOcean,Linode或Vultr这三家的服务器都是打包配置好的,你可以鼠标放上去查看内存、硬盘、带宽、CPU等数据。而AWS、Google的配置都是可以自行配置。
- LOCATION:服务器位置,根据你的用户是尽量选择靠近你目标用户的地区。每家服务器商提供的位置不同可以切换查看。

最后当你选择配置完服务器后,下方会显示收费的标准,Cloudways都是包月按时计费,我选择的计划是$28/每月,那么主机每月实际的账单费用 = (当月运行的时间 / 当月总时间) * $28。
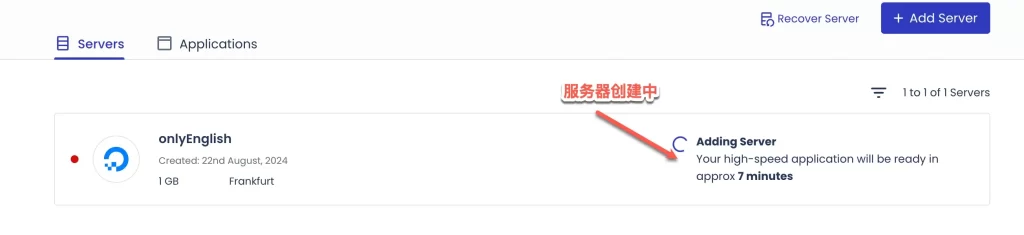
在确认创建后只需等待几分钟后,Cloudways就会按照我们选择的配置创建服务器。
PS:Cloudways新用户提供 3天的免费试用,3天试用期也算是一种福利,如果不满意我们可以直接关站切换到其他的主机商。
创建WordPress网站
等待服务器创建完成后,右侧会显示www标识,我们选择主机,进入到主机控制面板。

在管理面板上 「Master Credentials」中有最重要的三项资料,这关系到你对主机的控制权,分别是:Public IP、UserName、Password,通过这些任何人都可以操控我们的主机。所以请不要将这些信息告诉任何其他人。
另外日常我们很少会使用到他们,但要知道在哪里能够找到他们。
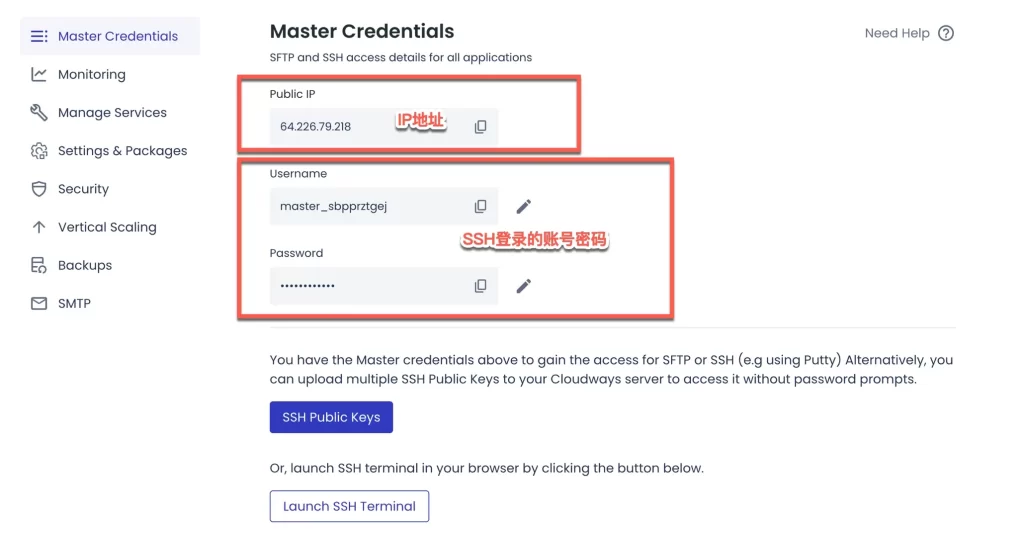
- Public IP : 你主机的 IP,等同于主机的 ”身份证“
- Username : SSH 帐号,主机的管理员帐号
- Password : SSH 密码,主机的管理员密码
其中 IP 用于域名解析,无法修改。而帐号密码时用于SSH登录,可使用默认但如果外泄最好马上修改。此外不推荐不懂的用户修改服务器的配置。
WordPress 配置
接下来返回到首页,我们选择 Applications 找到我们安装好的 WordPress 应用程序。
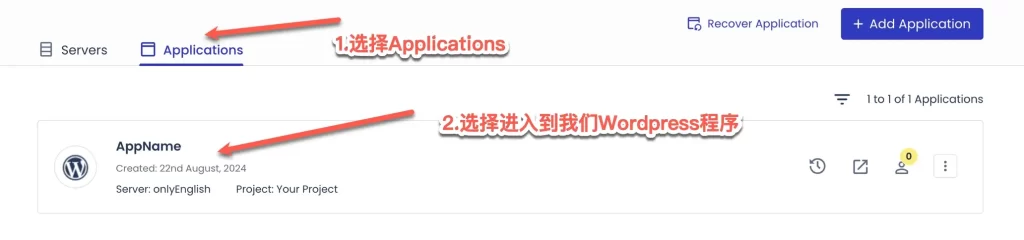

同样在WordPress应用管理界面中有3个重要的信息,分别是Application URL、Admin Panel、MySQL Access。这些后再后面的配置中使用。
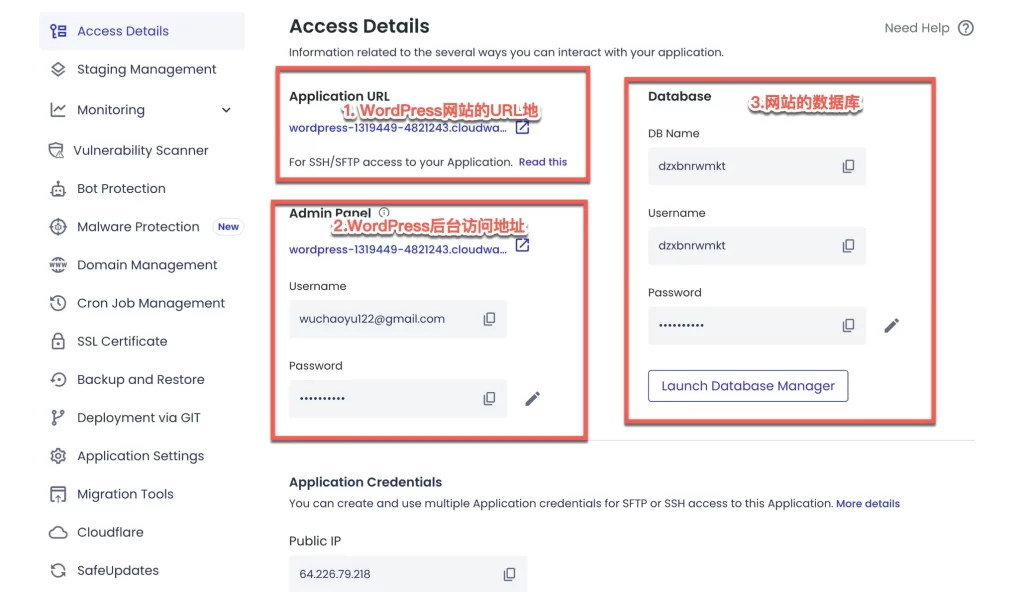
- Application URL:网站的网址,未绑定我们自己域名时,Cloudways会提供一个默认的临时网址。
- Admin Panel :WordPress 管理后台的地址、管理员账号密码,登录管理后台使用。同样未绑定我们自己域名时,Cloudways会提供一个默认的临时网址。
- MySQL Access :WordPress网站数据库的名称与账号密码。
点击上图 1 中右边的按钮就能够直接访问到我们的网站了,这是一个临时的网址,后续我们还要将我们自己购买的域名绑定到Cloudways来替换临时网址。
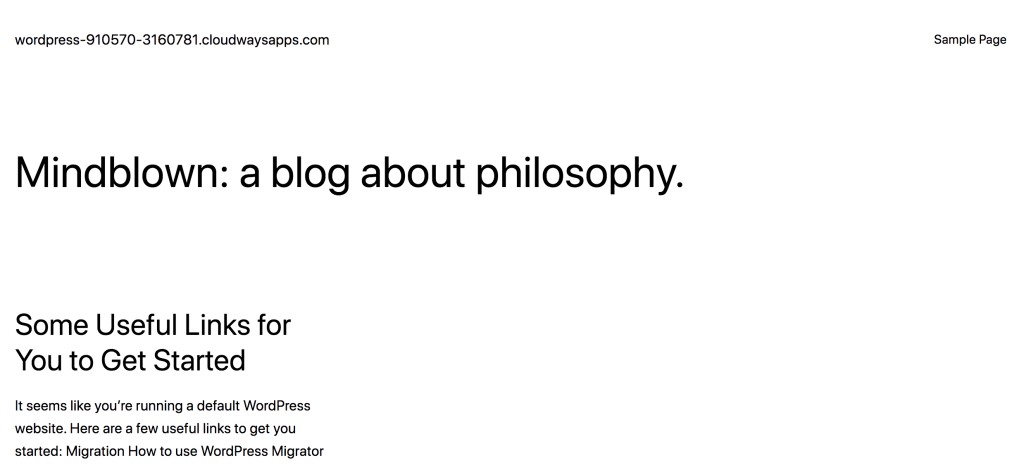
点击 上图2Admin Panel 中的URL右边的按钮,就能打开WordPress 管理后台,再通过系统提供管理员账号密码完成登录。
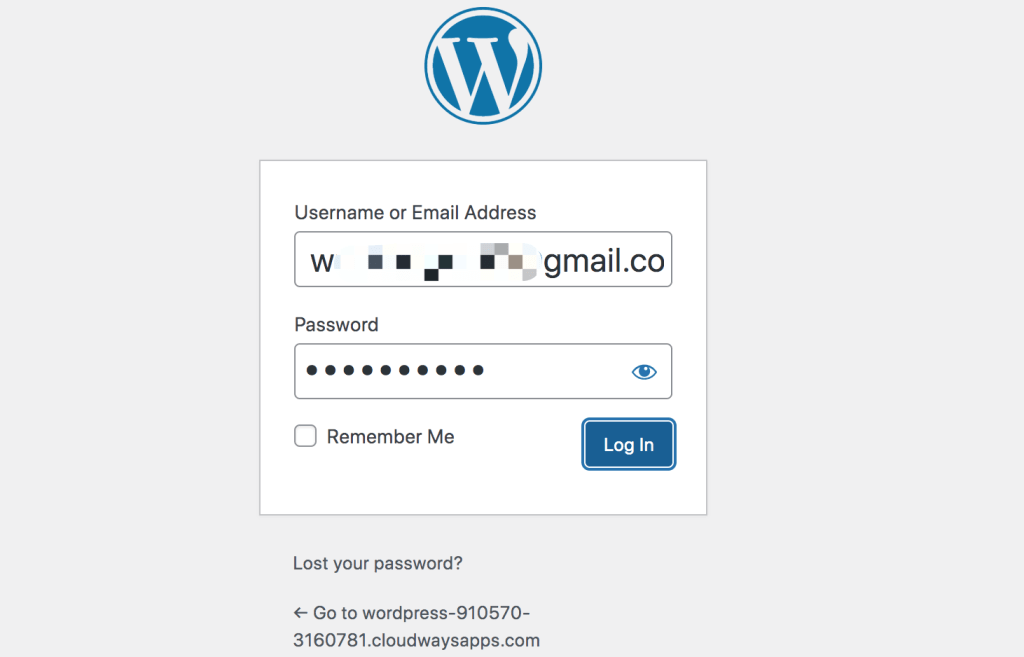
绑定自己域名
在能够访问临时网站的基础上,我们需要将临时域名修改为我们购买的正式域名。
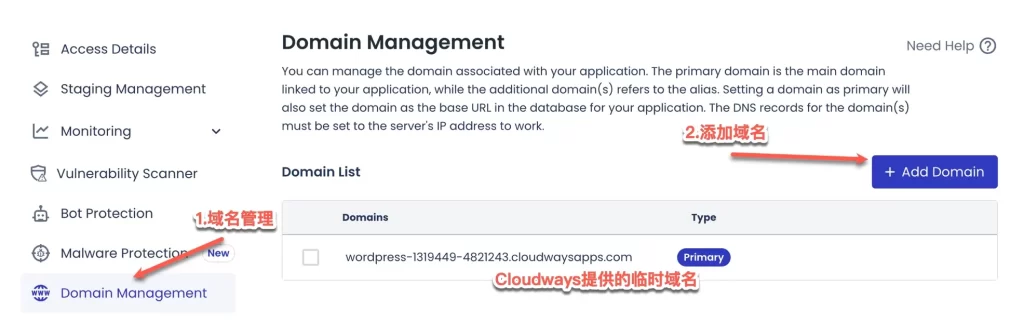
不推荐勾选 「Add as Wildcard」,作为通配域名的话使用二级域名可能都会绑定到同一个网站。
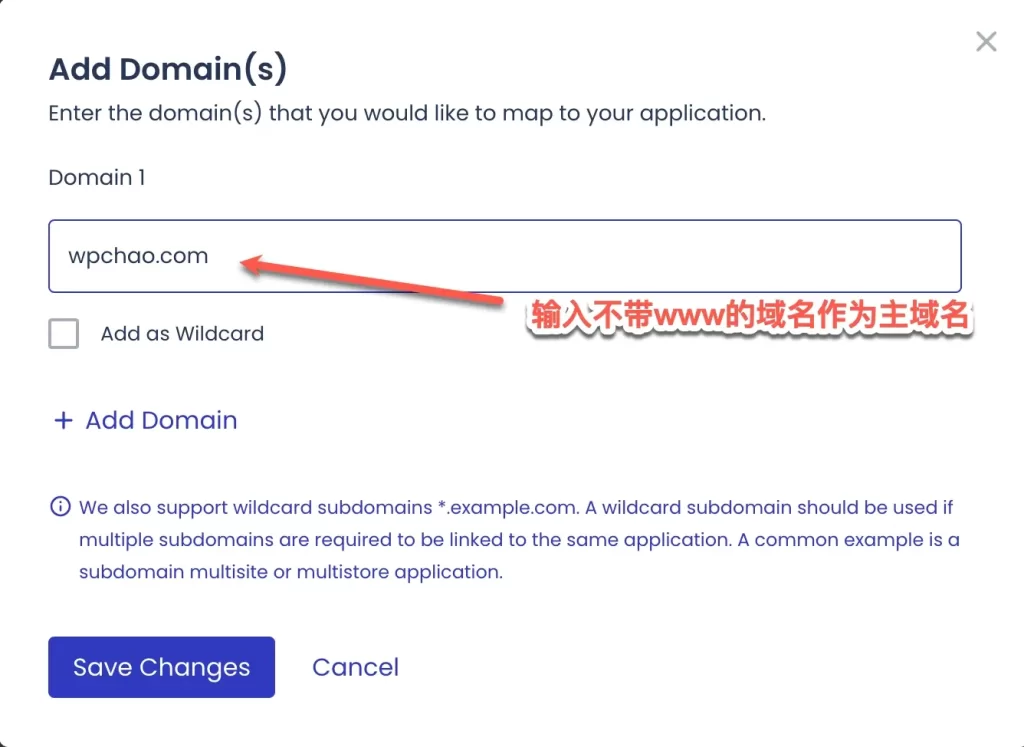
如果你还没拥有域名可以看下这篇文章:NameSilo域名注册购买指南-详细步骤、费用、注意事项(含优惠码)。
添加域名后,我们在域名列表中点击更多的按钮将我们自己域名设置为主域(Make Primary)。
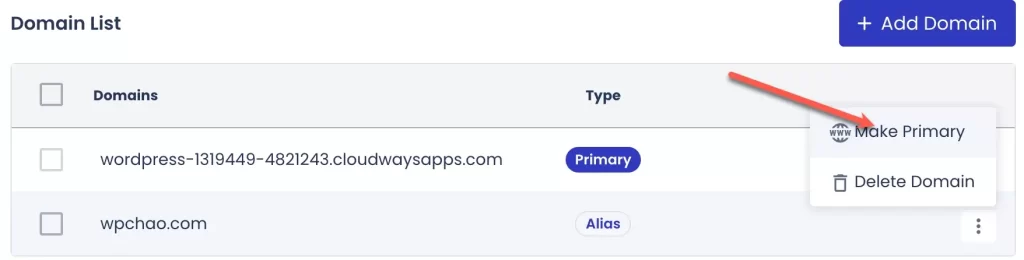
一般推荐将www的域名也解析到同一个Applcation下,具体操作也是点击 Add Domain,将我们的www域名添加到域名列表中,最终显示结果如下:
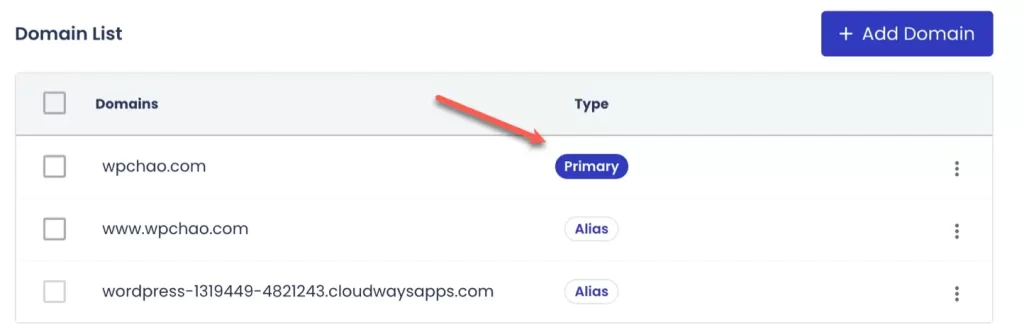
原先的临时域名不能删除我们保留即可。此时我们就可以在返回到上方的Acess Details里面看看你的网站链接(APPLICATION URL)已经改成你添加的域名了(包括Admin Panel的链接)。如果我们现在使用自己域名来访问网站是不能成功的,因为我们还差一步域名解析的操作。
接下来就是在域名注册商中,将我们域名解析关联上我们主机的 Public IP 地址,具体操作参考:最新Namesilo域名解析教程
域名解析设置好后,只需等待解析生效。我们在浏览器上就可以通过正式域名就又能够访问到我们的网站及WordPress管理后台,如图:
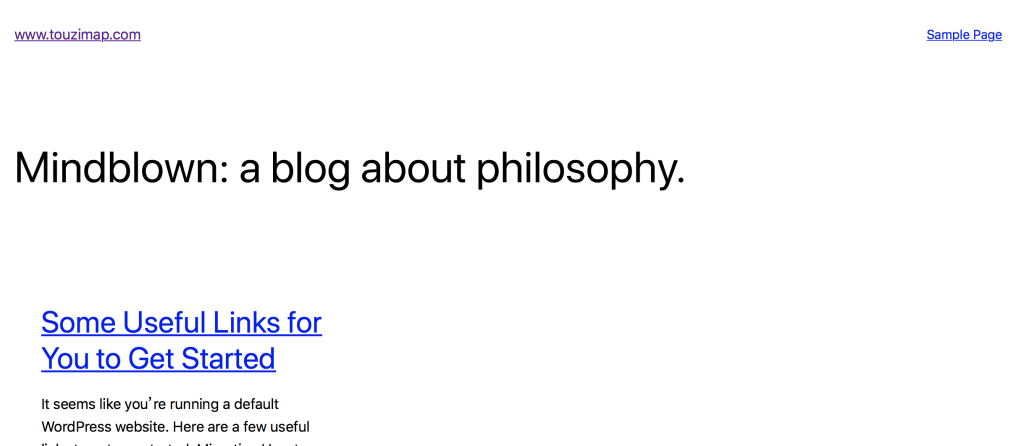
注意:如果无法访问的话,请确认域名已经正常解析,如解析正常,则可能需要等待域名解析生效(时长十几分钟到几小时不等)。
使用 HTTPS 保护您的网站
HTTPS 是目前标准的网络协议,如果还使用HTTP的话会降低网站的SEO。在Cloudways中我们只需要配置下SSL证书,一键即可为网站启用HTTPS。在 Application Management中选择 SSL Certificate。
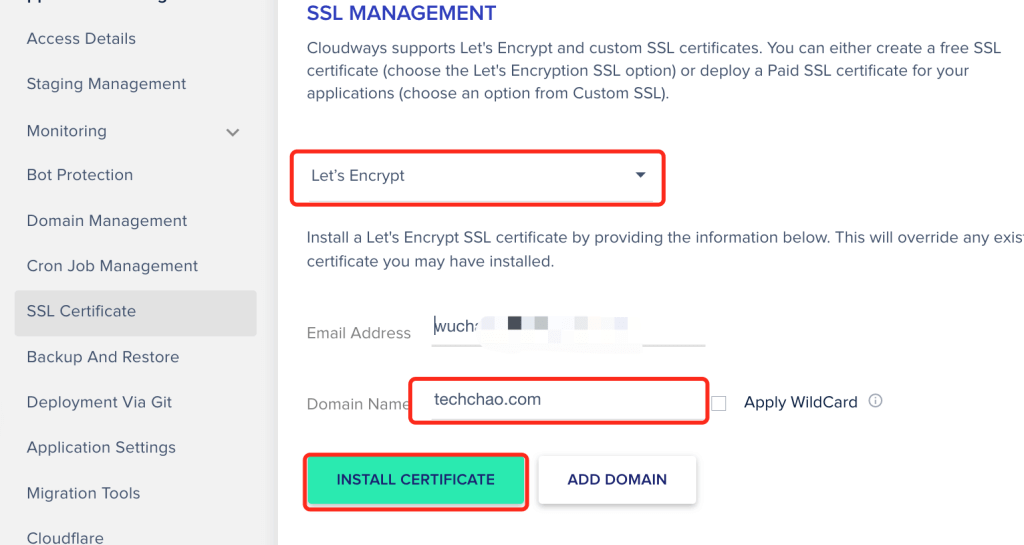
- 选择证书:默认是Let’s Encrypt,这个是免费的,你也可以购买其它证书机构的证书,然后再配置自己的证书。但是绝大多数的网站 Let’s Encrypt 足够了。
- 邮箱地址:输入你的邮箱地址即可
- 域名:输入自己域名,建议不要带www前缀,如:wpchao.com。
- 后面Apply Wildcard意思是将证书应用到所有的子域名,勾选的话,系统就会自动将域名改为 「*.你的域名.com」。另外您还要在域名解析时根据Cloudways的提示添加CNAME记录。一般如果你只有www的域名的话可以不用开启。
点击 「INSTALL CERTIFICATE」,等待SSL安装成功
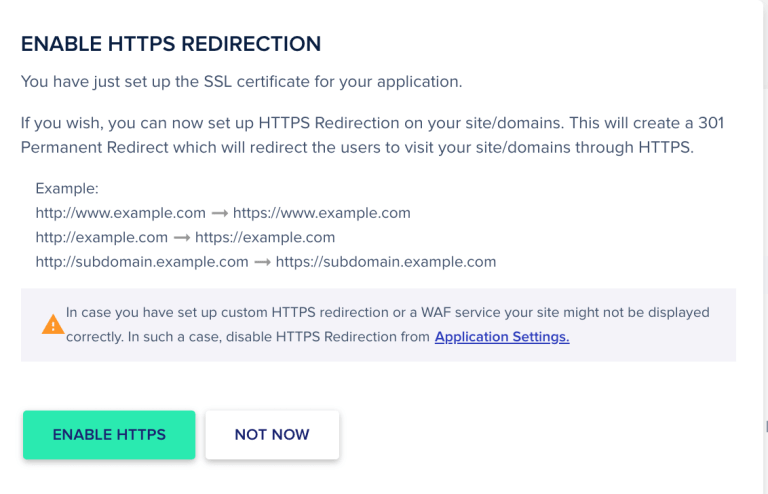
等待SSL证书安装成功后,系统会建议我们开启强制HTTPS ,提高全站的安全性,我们只需点击 ENABLE HTTPS 即可,后续你需要关闭的话可以在 Application Settings -> HTTPS REDIRECTION 修改。
当SSL证书安装完成后,重开打开你的网站首页就能看到网站前方出现了一个小锁,这就说明HTTPS已经开启成功了。
注意哦,Let’s Encrypt证书只有30天有效期,但是Cloudways会在证书快要到期的时候自动更新,我们一般不需要关心,但是当网站显示证书过期的时候可以在Cloudways二次确认。
当完成以上操作后,网站基本上已经搭建完成,除了可以通过域名访问到初始的网站内容,还能通过WordPress的账号密码登录WordPress的管理后台。

升级Cloudways账户
Cloudways提供了3天免费的使用体验,当网站体验符合预期后我们就可以考虑将账号升级到正式账号。
个人推荐为防止服务器到期后数据丢失,可以尽早升级。升级正式账号也很简单只需要你绑定一张外币的信用卡或者使用PAYPAL账号充值(PayPal 升级账号的话操作稍微复杂一点)。
信用卡支付
Cloudways 计费方式是先用后付的方式,结算周期是按月结算,因此绑定信用卡后不会立即扣款,只会在每个账单到期后扣款。
信用卡升级账号时点击页面顶部的 “Upgrade My Account” 按钮,进入信用卡信息填写页面。
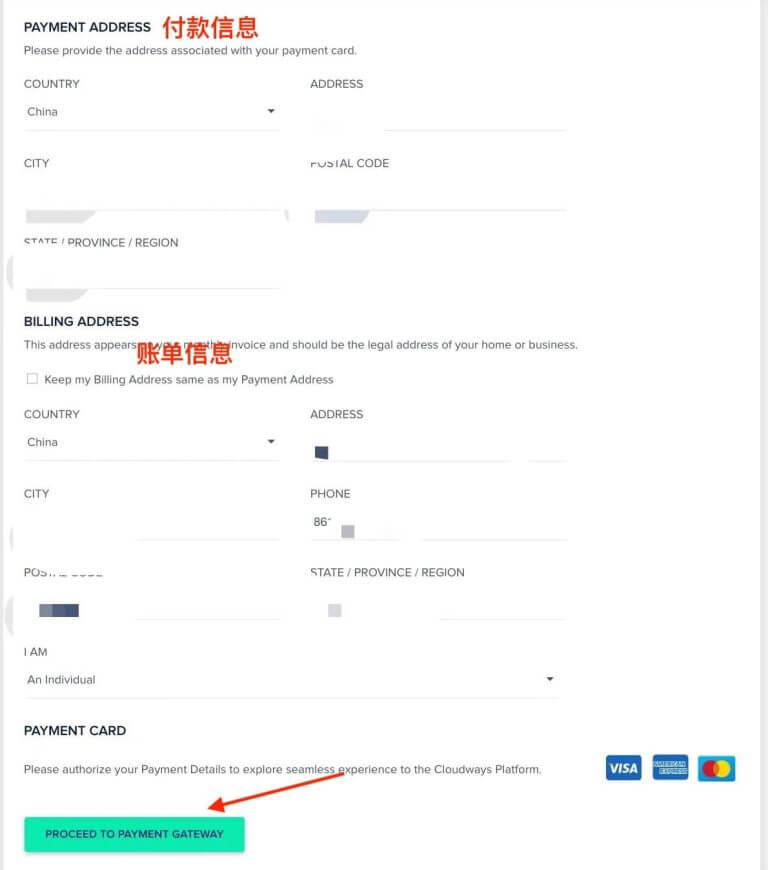
输入你的付款信息和账单信息,点击「PROCEED TO PAYMENT GATEWAY」按钮。
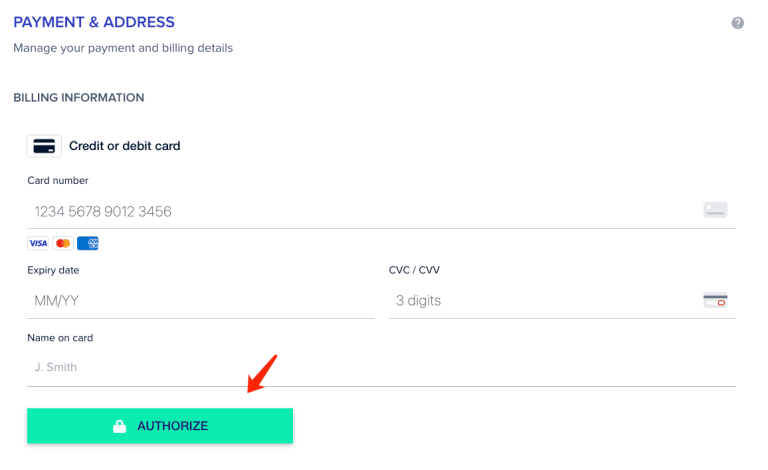
继续输入信用卡信息,点击「authorize」按钮进行验证,验证时会扣除1美金,用于验证账户,成功后自动撤回交易。
PAYPAL升级账号
使用 PAYPAL 升级账号时,我们就需要预充值金额,操作方法相对复杂点。
首先联系在线客服,找账单类(billing)的客服发送消息:I want to upgrade my account via paypal。然后后续客服会告诉你需要预充值3个月的资金才可以使用PAYPAL,你回复同意后,他便会帮你开通PAYPAL充值的功能。自行充值升级。
注意:如果你用paypal充值的话,又没有绑定信用卡,就需要定期自行充值余额,Cloudways 是不会去你的PAYPAL里直接扣,到期如果无法扣费的话,Cloudways 就会关停你的网站哦。
从顶部菜单栏中,点击 + 号,选择 ACCOUNT。
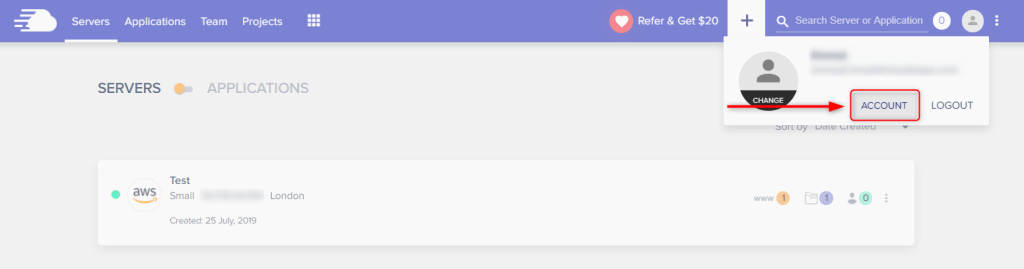
选择FUNDS。在MY FUNDS下,单击ADD FUNDS,选择 PayPal 选项,系统将引导进入可以完成交易的 PayPal 页面。成功添加充值后,您将收到一封确认电子邮件。
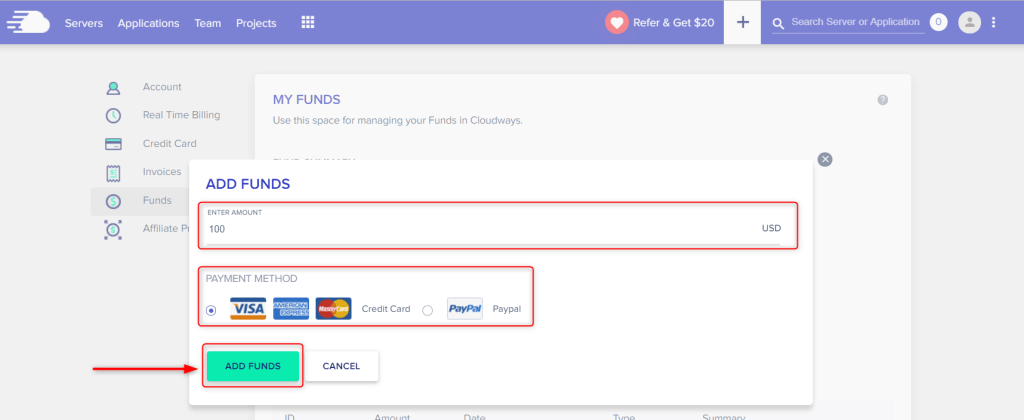
小结
以上就是Cloudways搭建WordPress的基本操作,接下来时候是在Wordpress网站管理后台中不断地优化网站内容。安装成功后想知道还能做什么?点击查看:安装 WordPress 后必做的 9件事。
另外当你搭建网站过程中遇到任何关于主机服务器的问题时,除了通过网络搜索教程外,你也可以通过站内信、即时聊天向Cloudways的客服求助,我想他们会很乐意为自己的客户服务。